

Step 1: Select the specimen to be scanned See Additional Post-Processing for descriptions of other, less necessary options available in ScanStudio not described here. This does not does not describe every option available in ScanStudio. The following is a guide indicating the necessary steps of completing a 3D scan. Saving each file in a separate folder alleviates this issue. If multiple models are saved into the same folder, ScanStudio can confuse their associated texture files, creating a multitude of glitches, including loss of texture data.jpg’s for the texture to appear on the model in ScanStudio. scn file must be in the same folder as its associated. It’s easiest to name these sub-folders Project 1, Project 2, etc. When performing a save, always create a new folder to save the model into, (within Temp 3D Cache folder).To save a model, press File → Save As… from any screen in ScanStudio.ScanStudio has a tendency to crash unexpectedly, and it’s very easy to lose data and time. Save frequently, at least after every few steps performed.To toggle autosave on or off, press Edit à Preferences, and check the box Enable Model Backups.It generally isn’t advised, because it consumes a lot of time and creates an unnecessary amount of files. Determine whether you want ScanStudio to autosave after every process.All autosaves and temporary data caches will be directed here. Press Edit → Preferences → Browse and select this folder.Name it something along the lines of Temp 3D Cache. Before starting, create a file folder on your desktop for saving temporary files.Toggle View (Alt + Right) – Allows you quickly cycle through the four view options.
#Scanstudio hd user manual downlaod series#
Shows the model as a series of silver points, without connections between them. Points (Alt + P) – Nearly identical to mesh view. Due to the contrast between the data and the background, this mode makes it easy to spot small, stray bits of data separate from the model itself. Mesh (Alt + W) – Shows you the model as a series of silver, interconnected points. This mode makes it easier to see abnormalities in the shape of the specimen. Shaded (Alt + S) – Shows the model without the surface texture, in solid blue. Sometimes the edge of a scan should be deleted due to it being unusually dark. This allows you to notice color disparities between the specimen and the stage more easily. These options can also be changed through View → Display Mode in the menu bar.Ĭolor (Alt +T) – Shows the model with the surface texture (color). There are also keyboard commands to switch between them. Note: View options are displayed as circular balls in the lower right hand of the main screen, on the right-most side of the view bar. When in doubt, press at the top right-hand corner of any window to close out without saving any settings. Most settings will be retained between scans, even after closing ScanStudio. Sometimes pressing OK and sometimes pressing Apply will save adjusted settings.
#Scanstudio hd user manual downlaod windows#
Saving adjusted settings within these windows is inconsistent. Note: Selecting some tools, or tool options, will open sub-windows. This blue button will always return you to the main screen. Support – This button will take you to NextWiki, the NextEngine support site.Ĭlose – This red button will close the current model.īack – This button is not on the main screen, but can be found on every other screen.
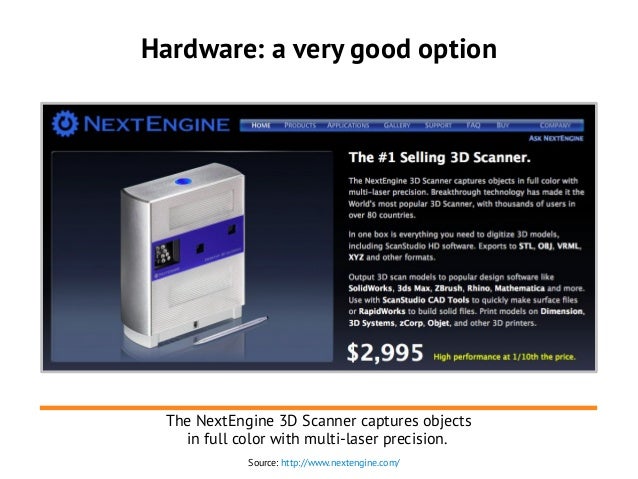


 0 kommentar(er)
0 kommentar(er)
